Split credit/debit cards
The functionality to split VISA and MasterCard into a debit and a credit payment method allows you to offer them to your customers as two different payment methods (e.g. VISA Debit and VISA Credit), or you can decide only to accept one of both split brands.
If you activate both, you can configure different surcharges for the credit and for the debit payment method (the surcharge feature on our side is only available in e-Commerce).
Throughout the various modes, DirectLink, e-Commerce, e-Terminal, and Batch, the "split" functionality is supported.
This guide should be read in conjunction with:
1. Configuration
- Go to: "Account menu > Configuration > Payment methods".
- Select "Edit" for MasterCard or VISA.
Once the "split" functionality is enabled for the relevant payment methods in your Paypage account, you can easily configure the payment methods that you've requested the functionality for.
In the configuration screen of the payment method, you can:
- Activate debit and credit separately. This allows you to offer only the debit or credit version of a payment method to your customers.
- Indicate whether you want to accept "unknown" (*) cards for debit, credit or both (*Based on the BIN, Paypage defines if the card is a debit or credit card. However, in 2-3% of the cases it cannot be determined based on the BIN)

| Based on the configuration you choose, transactions will be accepted or refused. E.g. if you've configured VISA to only accept VISA credit cards, transaction attempts with VISA debit cards will be refused. The configuration applies to all submission modes: e-Commerce, DirectLink, e-Terminal and Batch. |
2. e-Commerce
2.1 Submission
To use the split of credit and debit cards via e-Commerce, you need to include the CREDITDEBIT parameter in the hidden fields that you send to the orderstandard(_UTF8).asp payment page.
| Parameter | Format |
|---|---|
| CREDITDEBIT | "C": credit card "D": debit card |
This field has to be included in the SHA-IN calculation
Related error: When the buyer selects the debit card method but next enters a credit card number, an error code will be returned: "Wrong brand/Payment method was chosen".
For more information, go to e-Commerce.
2.2 Feedback
If the payment is successfully processed with the CREDITDEBIT parameter, the same parameter will also be returned in the post-sale feedback.
However, whereas the submitted values are C or D, the return values are "CREDIT" or "DEBIT".
You will also find these values in transaction overviews via "Operations > View transactions" and "Operations > Financial history", and in reports you may download afterwards (cf. Reporting).
3. DirectLink
3.1 Submission
To use the split of credit and debit cards via DirectLink, you need to include the CREDITDEBIT parameter in the hidden fields you send to the orderdirect.asp page.
| Parameter | Format |
|---|---|
| CREDITDEBIT | "C": credit card "D": debit card |
This field has to be included in the SHA-IN calculation.
Related error: When the buyer selects the debit card method but next enters a credit card number, an error code will be returned: "Wrong brand/Payment method was chosen".
For more information, go to DirectLink.
3.2 Feedback
If the payment is successfully processed with the CREDITDEBIT parameter, the parameter will also be returned in the XML response, and/or can be requested with a Direct Query.
However, whereas the submitted values are C or D, the return values are "CREDIT" or "DEBIT".
You will also find these values in transaction overviews via "View transactions" and "Financial history", and in reports you may download afterwards (cf. Reporting).
4. Batch
If you submit transaction requests via Batch files, you don't need to add an extra field per line to indicate if a debit or credit card is used; you just enter the usual card details.
Based on the BIN (the first 6 digits) of a card number, our system will deduce whether it's a credit or debit card.
For more information, go to Basic and/or Advanced Batch.
5. e-Terminal
If you request transactions with e-Terminal, just like you usually don't have to select the payment method, neither do you need to select "debit" or "credit"; you just enter the usual card details.
Based on the BIN (the first 6 digits) of a card number, our system will deduce whether it's a credit or debit card.
For more information, go to e-Terminal
6. Alias Manager (optional)
If you use Alias Manager with the "split" functionality enabled, every newly created alias will be indicated with either "Debit" or "Credit", provided that a succesful transaction preceded it. Existing aliases will be updated likewise upon usage.
Example of listed aliases in Alias Manager:
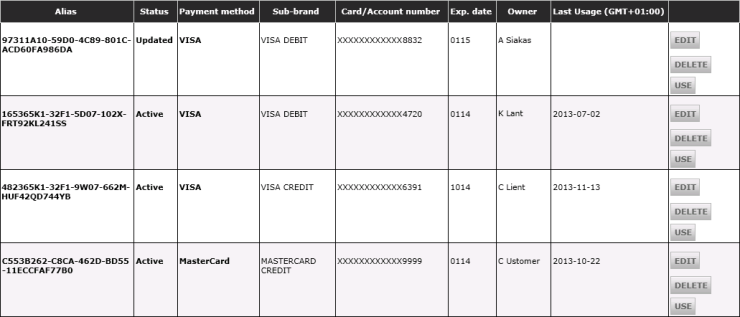
7. Testing
To make test payments with split credit/debit cards, in every submission mode you can make use of the following test card numbers:
MasterCard
| Type | Card number |
|---|---|
| Credit | 5399 9999 9999 9999 |
| Debit | 5101 1695 7311 2521 |
| Unknown | 5100 8678 7107 1536 |
Visa
| Type | Card number | |
|---|---|---|
| Credit | 4000 0243 2959 6391 | |
| Debit | 4000 0685 5800 2134 | |
| Unknown | 4111 1111 1111 1111
|
8. Reporting
8.1 Online
Transactions that have been processed with the split functionality, will be displayed as such in the transaction overviews via "View transactions" and "Financial history" in the "Operations" menu of your Paypage account. Either "CREDIT" or "DEBIT" will appear in the payment method column or field, next to the payment method that was used.
If a customer has used a card type that is different than the one he selected to use, e.g. if the customer first selected Debit but eventually entered a credit card number, this will also be reflected in the transaction overview; the initially selected type will be mentioned between brackets: "VISA CREDIT (DEBIT)".
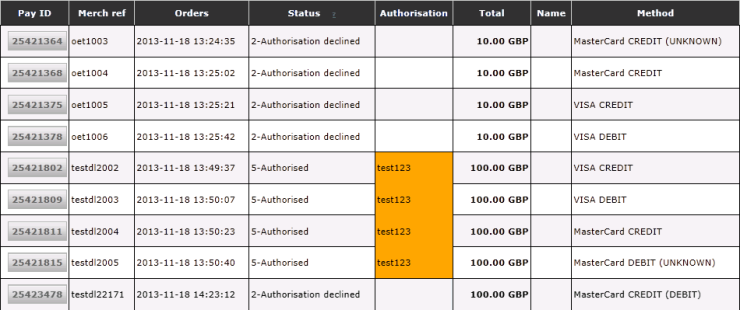
For more information on how to consult transactions online, go to "Use your Paypage account".
8.2 Download
You can also have the distinction of credit and debit displayed in your download reports.
Therefore you have to log in to your Paypage account, and in the "Operations" menu choose "Electronic reporting". Next select the "Dynamic" file structure and finally add the "CREDITDEBIT" field from the "Available fields" drop-down menu. Don't forget to click the "Submit" button to save your changes.
In your next report the "CREDITDEBIT" field will be displayed and contain either the "CREDIT" or "DEBIT" value.