Paypage Collect
1. Activation
Activating Paypage Collect is a straightforward procedure, by which a minimum is required from you.
After you've had contact with our Sales team, these are the steps:
- We send you a link to a registration form.
- You complete the registration form and you select the payment methods.
- You receive a confirmation email containing a proposal.
- Upon acceptance of the proposal, we will collect additional data and you will receive an acceptance application and a "document upload" link.
- You upload the signed acceptance application and other required documents.
- We finalize and confirm the registration.
To be able to apply for Paypage Collect, your website must contain:
If any of these criteria are not met, the registration can't be processed. In the document upload you also have to include your Articles of Association (depending on your business type). |
For more questions about the registration, you can contact our Collect team on sales.ecom@ingenico.com.
| Here you can also find our list of Restricted Merchant Services and Products. |
2. Payment methods
Paypage Collect supports the following payment methods:
- Bancontact
- Bank transfer (BE/DE/FR/NL/IT/SK)
- Belfius Direct Net
- Cartes Bancaires
- Giropay
- iDEAL
- ING Home'Pay
- KBC/CBC Online
- Maestro
- MasterCard
- Sofort Banking / Überweisung (BE/DE/AT/FR/NL/IT)
- Visa
- V Pay
3. Payment process
The payment process with Paypage Collect is like a normal e-Commerce payment process. The only difference is that our financial department Financial Solutions is involved, as Paypage Collect partner.
Therefore, in your Paypage account, the Paypage Collect payment methods are pre-configured with FS's affiliation or bank details.
The below payment process only concerns pay buttons. The payment process for a bank transfer is slightly different.
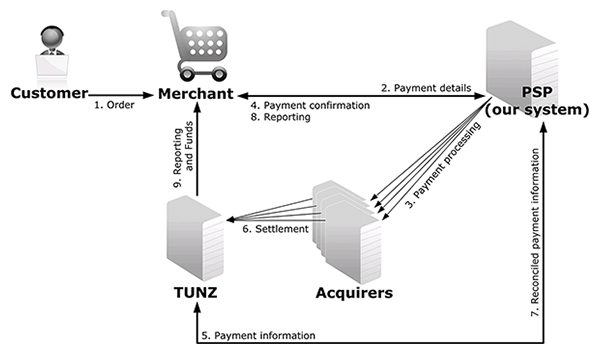
- The customer places an order in your shop.
- On checkout, the customer's payment details are submitted to the Paypage platform.
- Paypage connects with the bank/acquirer to process the payment.
- Once the payment is processed, Paypage sends you the payment confirmation.
- Paypage sends a separate confirmation to FS.
- The bank/acquirer settles the payment with FS, which collects the money.
- FS sends the reconciled payment information to Paypage.
- Paypage sends you a payment report if you have configured one.
- FS sends a payout report and transfers the money to your bank account.
Based on the payment reference (beginning with the letters RF, followed by two check digits and the Paypage PAYID), created for each transaction, FS routes the money to your balance.
If FS is unable to match the received payment with a transaction (e.g. the transaction is in an invalid/incomplete status on the Paypage platform, but the buyer has been debited), then FS will automatically return the money, after some security checks. The payment reference will be: "Money refused, invalid communication", together with the original payment reference.
Weekly, FS transfers the collected funds to your bank account (cf. the payout).
|
Processing via DirectLink By default all payment methods with Paypage Collect are to be processed via e-Commerce. However, Visa, MasterCard, Maestro, VPay, Bancontact and bank transfer via Paypage Collect can also be processed with DirectLink. Since Visa, MasterCard, Maestro, VPay, and Bancontact require 3-D Secure authentication, your account needs to be enabled to process DirectLink transactions with 3-D Secure. If you are not sure whether this is the case, you can check in your Paypage account via "Configuration" > "Account" > "Your options" whether the option "D3D (DirectLink 3-D)" is enabled in the "Available options" tab. |
4. Bank transfer
Bank transfer via Paypage Collect is a fully automated payment method, meaning that nowhere in the payment process you have to do anything manually. Furthermore, compared to regular Bank transfer, Bank transfer via Paypage Collect has additional features and is integrated with the Reconciliation module.
4.1 Configuration
In your Paypage account, on the Bank transfer configuration page, FS's bank details are automatically configured, depending on the country (Bank transfer BE, FR, etc.). The customer will use these details to transfer the money from his bank account to FS.
By default, the validity of a bank transfer is set to 30 days. An automatic reminder email is sent to the customer 5 days before expiration.
You can change the validity period from a value between 5 to 30 days, and also adapt the automatic reminder emails to the customers accordingly, on the same configuration page.
4.2 Customised confirmation email
For each Bank Transfer transaction, Paypage can send a standard email with payment instructions (containing the bank transfer details) to the customer, if the customer's email address is provided.
You can choose not to have this standard email sent, and instead send a customised email from your own system, in your own company's style and wording.
To be able to send your customer the required bank transfer details, go in your Paypage account' to "Configuration" > "Technical information" > "Transaction feedback" and configure the "Dynamic e-Commerce (or DirectLink) parameters" so that the following details are returned to you with each Bank Transfer transaction:
| Field | Description |
|---|---|
| BUYER_EMAIL | The buyer's email address |
| COLLECTOR_BIC | BIC code, identifier of the bank |
| COLLECTOR_IBAN | IBAN bank account number |
| PAYMENT_REFERENCE |
The payment reference (starts with RF, contains the PAYID) |
|
Please make sure that these 4 fields are included and not altered in your confirmation/reminder emails. |
You can retrieve these details via:
- the redirection URLs; and/or
- the server-to-server post-sale feedback in the e-Commerce environment; or
- with a Direct Query via DirectLink.
4.3 Payment process
A transaction with Bank transfer via Paypage Collect is processed differently than with pay buttons.
1. Transaction initiation
- The customer places an order at your webshop.
- On check-out, your shop's check-out page redirects the customer to the Paypage payment page, where the relevant payment methods are displayed.
- The customer chooses to pay with one of the available Bank transfer payment methods.
- On the next page, the customer finds a disclaimer, an email address field, and a confirmation button.
- Once confirmed, the bank details (of FS) are displayed to the customer. The transaction in your Paypage account is updated with the status "41-Waiting client payment" status.
- Paypage sends the transaction information to FS and displays a confirmation message to the customer. If configured, Paypage sends the transaction information to your system, and a confirmation email to the customer.
2. Transaction processing
The transaction status in your Paypage account will change automatically, depending on whether the customer has paid:
- As soon as the customer has paid, FS will send a confirmation to our system. The status of the transaction will then automatically change to “9-Payment requested”.
- If the customer hasn't paid, the transaction will expire. The status will first change to "61-Author. deletion waiting", and Paypage will send an EXPIRATION status to FS.
When receiving the EXPIRATION status, FS will respond in one of the two following ways:
- If they haven’t received the money in the meantime, FS will answer EXPIRED and the transaction status will change to "6-Authorised and cancelled".
- If they have received the money in the meantime, FS will answer DEBIT and the transaction status will change to "63-Author. deletion refused", which will afterwards be updated to status "9-Payment requested".
This way, if the payment still arrives on the day of the expiration, the transaction can be captured.
Only if the status has changed to "6-Authorised and cancelled" you should cancel the order in your system.
3. Payment by FS
Once the customer has transferred the money, based on the payment reference (the letters RF, followed by two check digits and the Paypage PAYID), created for each transaction, FS routes the money to the relevant merchant account.
If FS is not able to match the payment received with a transaction, because either:
- The payment reference is incorrect: FS will try to manually match the transaction. If they are not able to, they will automatically return the money. The payment reference will be: "TyyyyyyyyZ Money refused". (yyyyyyyy is a range of 8 random digits)
- The amount paid is higher or lower than expected: FS will automatically return the money, after some security checks. The payment reference will be: "TyyyyyyyyZ Money refused : payid – invalid amount or currency". (yyyyyyyy is a range of 8 random digits)
With the next payout, FS transfers the money to your bank account.
4.4 Status update
To be notified when a transaction status changes offline (from status 41 to 9 or 6), you can configure two settings in the Technical information page of your Paypage account:
- In the “Transaction feedback” tab, “HTTP request for status changes” item
- In the “Transaction emails” tab, “Receive emails in case of offline transaction status changes” item.
4.5 DirectLink
You can also process (and cancel) Bank transfer transactions via DirectLink, for example to create yourself a transaction and send an invoice to your buyer per email:
- You receive all necessary parameters in an XML response (or via Direct Query).
- You send payment instructions to the buyer using COLLECTOR_IBAN / COLLECTOR_BIC / PAYMENT_REFERENCE / BUYER_EMAIL (cf. Customised confirmation email).
- You follow the normal Bank transfer Paypage Collect process (FS collects the money, notifies Paypage and does the payout to your account).
| Field | Description |
|---|---|
| BUYER_EMAIL | The buyer's email address |
| COLLECTOR_BIC | BIC code, identifier of the bank |
| COLLECTOR_IBAN | IBAN bank account number |
| PAYMENT_REFERENCE | The payment reference (starts with RF, contains the PAYID) |
5. Payout process
FS transfers the collected funds every week.
As the money is transferred with a normal bank transfer, in general you can expect it on your bank account shortly after the payout date reported in the reconciliation module. You will recognise the bank transfer with a communication according to the following structure:
TyyyyyyyyZ xxxxx COL CDDDD.ddBDDDD.dd E
- yyyyyyyy: a range of 8 random digits
- xxxxxxxx: the payout reference (increasing number)
- CDDDD.dd: commission deducted from payout amount
- BDDDD.dd: gross amount
- E: end
Example: T24823658Z 12345678 COL C100.20B4008.00 E
In the Reconciliation module, the statuses of the different transactions will change accordingly.
Note: In the payment process with pay buttons, an issuer/bank is always involved, meaning that the payment is processed by both the issuer and FS. Therefore, payments that are done (less than) a day before the payout may not be included in the very next payout, but in the one after.
6. Refunds
With Paypage Collect you can make refunds (full and partial) on transactions with all payment methods.
As we store the credit cards details on our site, this feature will be available for all respective transactions that have reached status 9.
However, for payment methods Sofort Banking and Bank transfer a refund is only possible if Ingenico Financial Solution receives the IBAN/BIC from the customer’s bank during the original transaction.
This might not always be the case for all transactions, making the REFUND button unavailable in the Back Office and throwing an error (status 83) for DirectLink or Batch refund requests. Please contact the customer to receive the IBAN/BIC associated with the transaction to perform a refund.
You can make refunds:
- In your Paypage account, with the "Refund" button in the transaction overview.
- With a DirectLink request, the same way as with refunds on credit cards.
- With a Batch file, the same way as with refunds on credit cards.
|
Important
|
In case of a refund, the payment reference on the buyer's bank statement will be according to the following structure:
Merchant legal name + TxxxxxZ + Merchant order reference+(RFD+"PAYID")
7. Reporting
7.1 Reconciliation
Go to Reconciliation
7.2 Push reports
Go to Push reports.
FAQs
The time to activate a payment method depends on the following factors:
- It generally takes the acquirer or bank about a week to complete your affiliation. If you already have an affiliation, the activation takes a few days.
- Some payment methods require additional checks before they can be activated, e.g. in case of 3-D Secure, which is requested directly at VISA or MasterCard (and not at the acquirer).
With Paypage Collect, you can activate several payment methods in one go.
To have your bank account number changed, please contact epay@kbc.be.
Our team will take care of your request.
In order to erase your account, as it contains personal data, please send an e-mail to privacy@ecom.ingenico.com if you have an account without CollectPaypage or to privacy@fs.ingenico.com if you have a Collect account.
Our Customer Care department will handle your request. It may be the case that due to legal obligations a minimum retention period must be observed with the impossibility to erase your account immediately.
Our Customer Care department will handle your request. It may be the case that due to legal obligations a minimum retention period must be observed with the impossibility to erase your account immediately.
To get your subscription changed, please contact your sales contact who will assist with your request.
You can contact your sales contact by phone/e-mail to request this option.
You can contact your sales contact by phone/e-mail to request this option.
You can contact your sales contact by phone/e-mail to request the deactivation of the option.
You can contact your sales contact by phone/e-mail to request this termination.
You can contact your sales contact by phone/e-mail to prepare a new contract.
As soon as you've completed all the necessary steps and we've received all the relevant documents and a signed contract, we'll activate your account. The quicker you can complete these steps and send us the documentation, the quicker we can open your account.
Please note that you need at least one active payment method before we can activate your account.
With the activation of your account, our Reconciliation tool is automatically available to you. This enables you to easily reconcile the payments you receive on your bank account with the orders/transactions in your Paypage account.
With Paypage you can activate many local payment methods all at once, and in several countries, with one single contract. If you trade internationally, it could be the ideal way to accept payments from all across Europe. It saves you time-consuming administration and because you can offer more payment methods, it can also increase your revenue.
Through our affiliate Paypage Financial Solutions, we are able to collect the payments from your customers via their local acquirers and send them directly to your merchant account once they have been authorised.
In your account, your payment methods will be preconfigured with the affiliation details of Paypage Financial Services so for each transaction received, they will be able to route the money directly into your merchant account.
As the payment process with Full Service is the same as the normal payment process, transactions with Full Service will work perfectly with any shopping carts that support Paypage e-Commerce.
If you want to change your invoicing address or the way you pay your invoices, please send an email with your PSPID to your sales contact.
You can contact epay@kbc.be to request this.
You can contact epay@kbc.be to request this.
In your Paypage account menu, you can easily lookup your transactions by choosing "Operations" and then clicking either "View transactions" or "Financial history", depending on the type of transaction results you're looking for.
By default you can send goods or deliver your service once a transaction has reached the status "9 - Payment requested". However, although status 5 is a successful status, it's only a temporary reservation of an amount of money on the customer's card. A transaction in status 5 still needs to be confirmed (manually or automatically) to proceed to the status 9, which is the final successful status for most payment methods.
You can easily refund a payment with the "Refund" button in the order overview of a transaction (via View transactions). If your account supports it, you can also make refunds with a DirectLink request or with a Batch file upload (for multiple transactions).
Please note that the Refunds option has to be enabled in your account.
Contact your sales contact or epay@kbc.be for this.
A full green thumbs-up icon means that the transaction was completed with a 3-D Secure authentication method, such as Digipass or a card reader. However, it doesn't necessarily mean the payment itself was processed successfully. Therefore, you should always check the transaction status to know whether you'll receive your money.
If you want to check specific details of an order/transaction or perform maintenance on transactions, you should use View transactions. "Financial history" is the most convenient to periodically check incoming and outgoing funds.
For more information, go to View transactions vs Financial history.