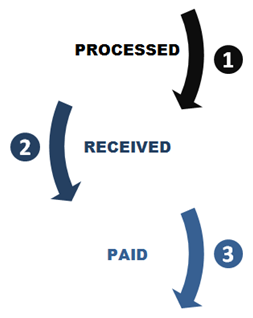Reconciliation
| The Reconciliation module works with selected acquirers and Paypage Collect. Please contact us to see if your acquirer supports reconciliation. |
Data files
A data file is a file comparable to a bank statement, issued by an acquirer. It's also referred to as an EPA file. Only selected acquirers send data files to our system (please check with our Customer Care department if they apply to you).
Using data files from the acquirers, our system can pre-process the data, making the reconciliation task easier for you.
Important
|
1. Reconciliation menu
Once Reconciliation is activated in your Paypage account, you can find the button in the top menu of your account.
The Reconciliation menu item contains the following sub-items:
- Reporting allows you to view your reconciled transactions;
- Configuration allows you to specify your bank account numbers for the Reconciliation Module and configure Push Reports.
- Download allows you to download different types of reports directly from your Paypage Account.
- Dispute allows you to see retrieval requests and chargebacks issued for your card transactions (Paypage Collect only)
1.1 Reporting
The reporting screen is divided into 3 tabs. These tabs reflect the full lifecycle of a transaction. A transaction will therefore only appear in one tab at a time, depending on the status.
|
|
Processed transactions: this view compiles all transactions which have been processed on the gateway, but for which the money has not yet been received by Paypage Financial Solutions, and therefore has not yet been paid out. Your Balance : this view compiles all transactions which have been processed on the gateway, and for which the money has been received by Paypage Financial Solutions but has not yet been paid out. Payout view: this view compiles all details of transactions which have been paid out by your acquirer . |
1.1.1 Processed transactions
The "Processed transactions overview" indicates the total number of pending transactions, for which the money has not yet been paid by the acquirer or received by Paypage, grouped by currency.
The following columns are displayed:
| Name | Description | Example |
|---|---|---|
| Currency | Transaction currency | EUR |
| Total paid amount | Transaction amount | 1 EUR |
| Number of transactions | For grouped transactions, the number of transactions contained in the current line. | 1 |
| Action | Clicking the "Details" button will take you to the list of included transactions where you can access each transaction's financial history individually. | - |
Example:
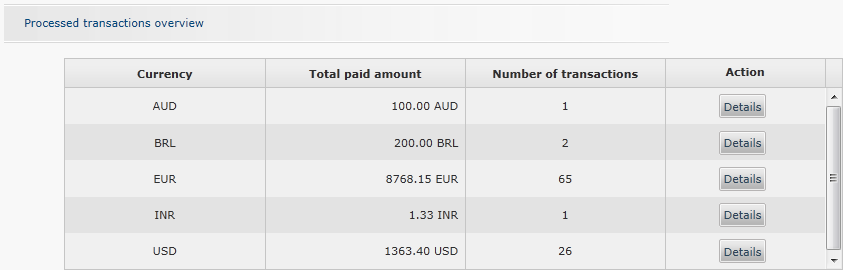
In the "Processed transactions summary based on currency", by selecting a currency in the dropdown menu, you can see details of the pending transactions per brand.
The following columns are displayed:
| Name | Description | Example |
|---|---|---|
| Brand | Payment method of the transaction | Visa |
| Total paid amount | Amount of the transaction | 1 EUR |
| Number of transactions | For grouped transactions, the number of transactions contained in the current line. | 1 |
| Action | Clicking the "Details" button will take you to the list of included transactions where you can access each transaction's financial history individually. | - |
Example:
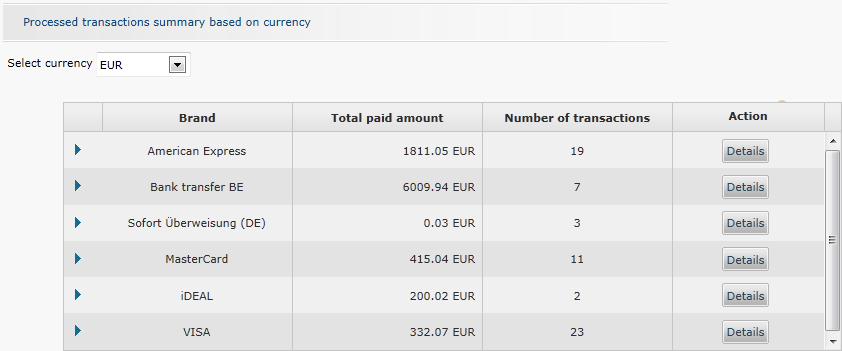
By clicking the blue arrow on the left, you can see the details per item type: Payments, Refunds and Deleted payments:

Clicking the details button will take you to the list of included transactions where you can access each transaction's financial history individually.
The following columns are displayed:
| Name | Description | Example |
|---|---|---|
| Pay ID | Payment unique identifier | 100633195 |
| Merchant transaction ref. | Merchant Order ID | order123ab |
| Order description | Merchant order description | abc |
| Order date | Order date (yyyy-MM-dd) | 2014-08-07 |
| Payment date | Transaction date (yyyy-MM-dd) | 2014-08-07 |
| Gross amount | The total amount of the transaction or group of transactions (including acquirer fees). This is the amount you see in the back office, e.g. in the Financial history. |
13.52 EUR |
| Status | Gateway status of the transaction (e.g. 9 - Payment requested) | 9 |
| Name | Name of the buyer | John Doe |
| Brand | Payment method of the transaction | iDEAL |
Example:
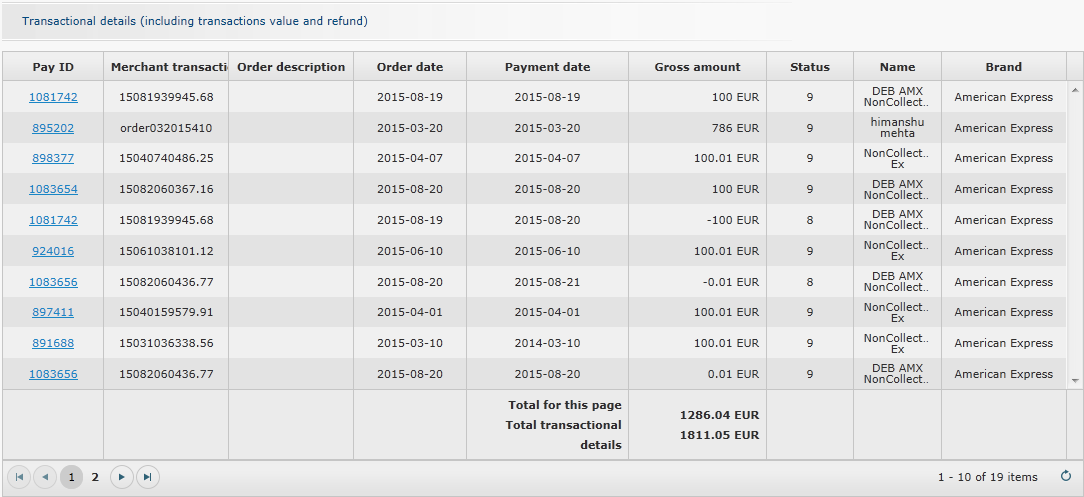
1.1.2 Your balance
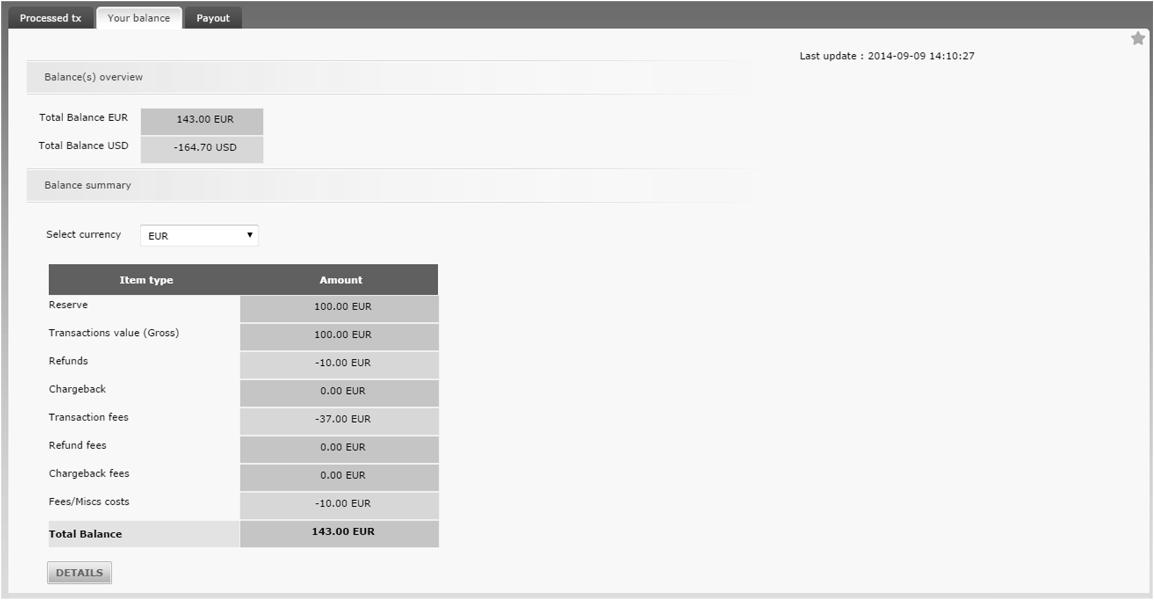
This view allows you to check your current account balance at Financial Solutions. A timestamp indicates the last update of the balance.
The first section shows the balance overview (total) per settlement currency.
The second section shows the Balance summary of the selected settlement currency, per operation type (Transaction, refunds, chargebacks, fees and miscellaneous costs). You can change currency using the dropdown menu if your account supports multiple settlement currencies.
By clicking on the button “Details”, you can check all "Account and processing fees" and "Transaction and financial service fees" details which have occurred on your balance.
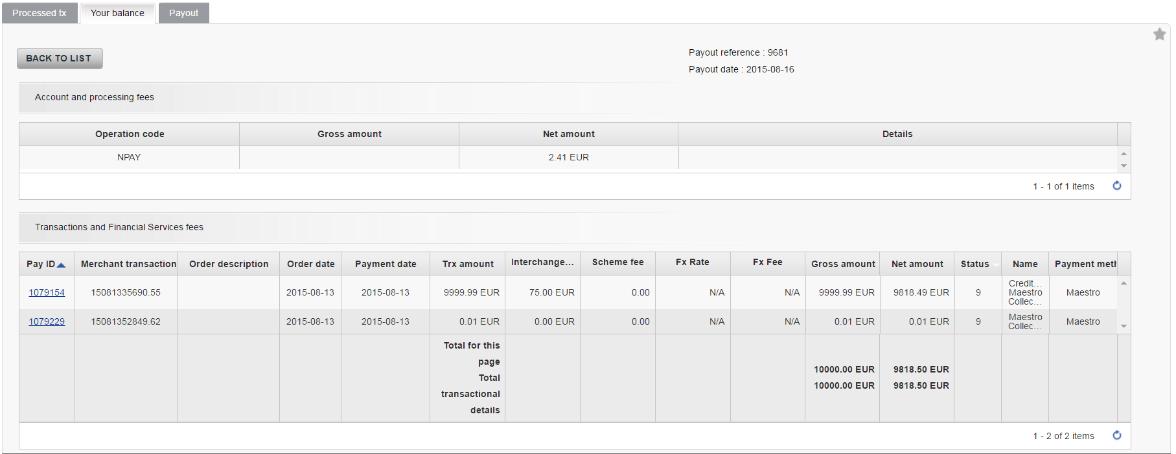
Your current “balance amount” is equal to the “Transaction and financial service fees” minus the “Account and processing fees”.
Here is the description of the view:
| Name | Content | Example |
|---|---|---|
| Account and processing fees | ||
| Operation code | Operation type (See non-transactional “Operation types” in push report guide for all possible values) | NAST |
| Details | The description of the operation | Account setup |
| Transaction and financial service fees | ||
| Pay ID | Payment unique identifier | 100633195 |
| Merchant transaction ref | Merchant Order ID | order123ab |
| Order description | Merchant Order description | abc |
| Order date | Date of the order | 2014-08-07 |
| Payment date | Transaction date (yyyy-MM-dd) | 2014-08-07 |
| Transaction amount |
The total amount of the transaction or group of transactions (including acquirer fees). This is the amount you see in the back office, e.g. in the Financial history. |
14,31 EUR |
| Interchange amount (available from 01/2015) | Fee paid between banks for the acceptance of card based transactions (expressed in the smallest unit of the currency used). | |
| Scheme Fee | Scheme fee | 0,10 EUR |
| Fx Rate | Exchange rate | 0,12 |
| Fx Fee | Exchange fee | 0,10 EUR |
| Gross amount | Transaction amount expressed in the merchant’s currency | 13,52 EUR |
| Net amount | The amount you receive on your bank account (=gross amount minus the acquirer commission, chargebacks and other costs) | 13,52 EUR |
| Status | Gateway status of the transaction (i.e. 9 - Payment requested) | 9 |
| Name | Name of the buyer | John Doe |
| Payment method | Payment method of the transaction | iDEAL |
1.1.3 Payout
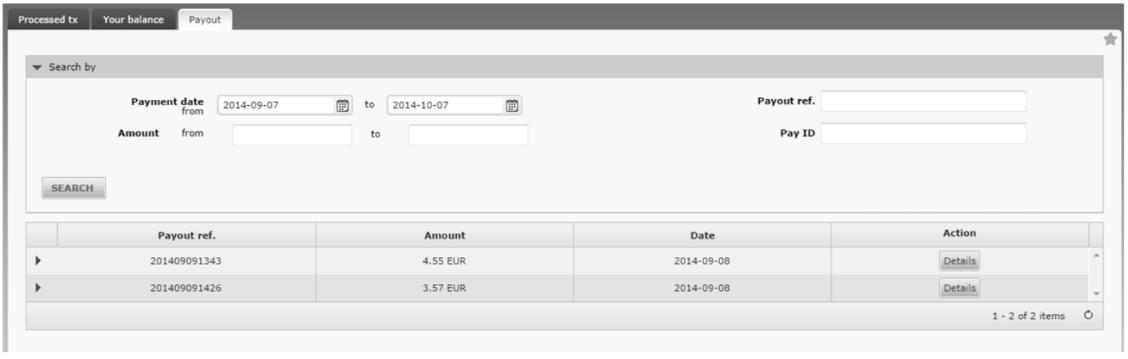
This view allows you to see the payouts which have been done by your acquirer/collector.
A search section allows you to limit the list based on payout date, payout amount or payout reference.
The table shows the list of payouts with amounts, sorted by date (last one first). The payout reference is the number mentioned in the structured communication of the payment visible on your bank statement.
By clicking on the green arrow on the left, you can see the payout details and all associated operation type (Transaction, refunds, chargebacks, fees and miscellaneous costs, reserve adjustments or direct debits). You can download details by clicking on the button “Download complete report”. The file structure is described in the Push Reports guide.
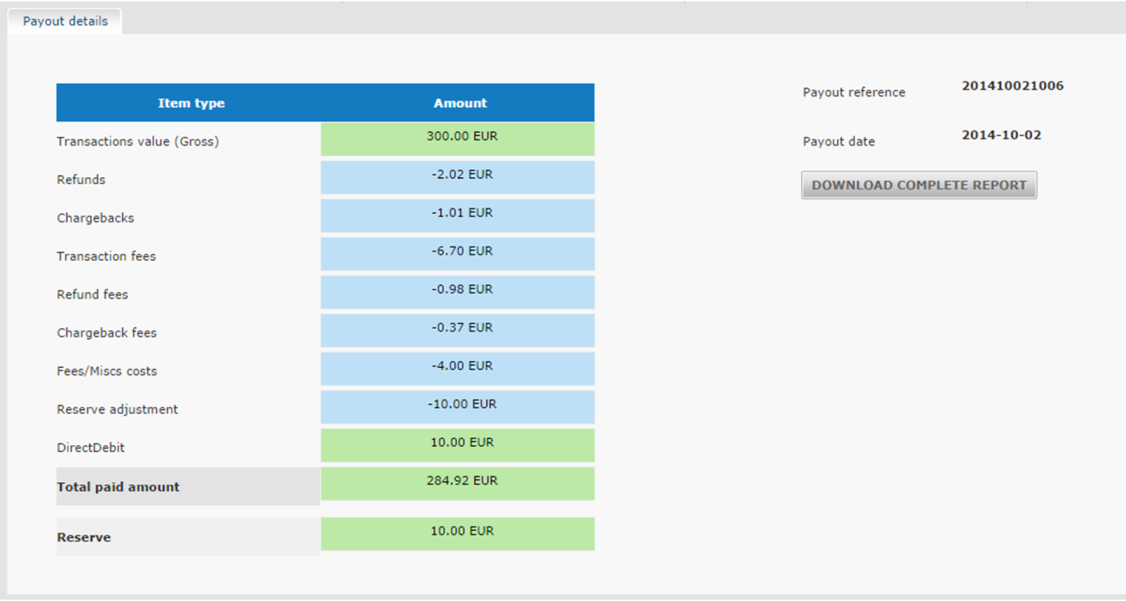
By clicking on the button “Details”, you can check all "Account and processing fees" and "Transaction and financial services" details which are associated to the selected payout.
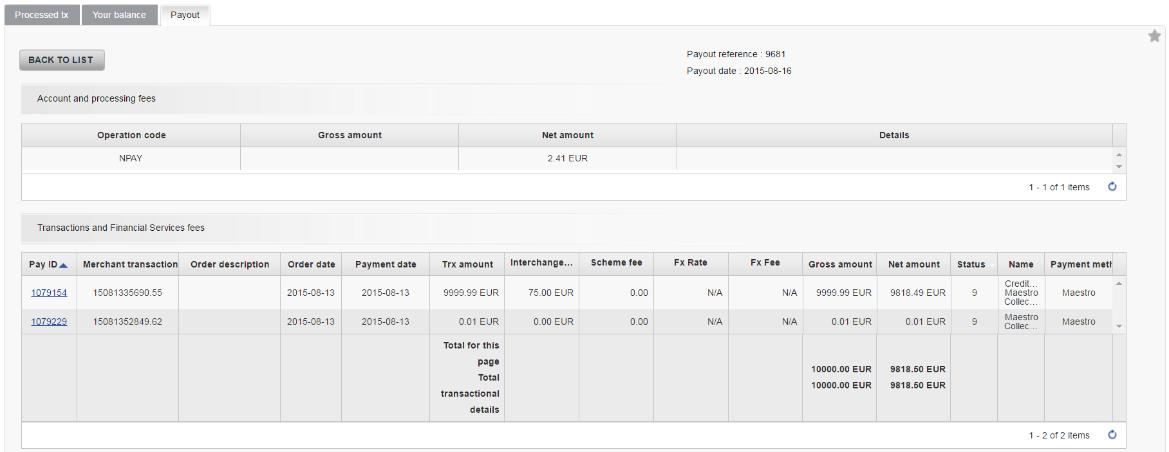
Your current “Payout amount” is equal to the “Transaction and financial services” minus the “Account and processing fees” minus the “Payout operations”.
Here is the description of the view:
| Name | Content | Example |
|---|---|---|
| Account and processing fees | ||
| Operation code | Operation type (See non-transactional “Operation types” in push report guide for all possible values) | NAST |
| Details |
The description of the operation | Account setup |
| Transaction and financial services | ||
| Pay ID | Payment unique identifier | 100633195 |
| Merchant transaction ref | Merchant Order ID | order123ab |
| Order description | Merchant Order description | abc |
| Order date | Date of the order | 2014-08-07 |
| Payment date | Transaction date (yyyy-MM-dd) | 2014-08-07 |
| Transaction amount |
The total amount of the transaction or group of transactions (including acquirer fees). |
14.31 EURO |
| Interchange amount (available from 01/2015) | Fee paid between banks for the acceptance of card based transactions (expressed in the smallest unit of the currency used). | 0,10 EUR |
| Scheme Fee |
Scheme fee |
0,10 EUR |
| Fx Rate |
Exchange rate |
0,12 |
| Fx Fee |
Exchange fee |
0,10 EUR |
| Gross amount | Transaction amount expressed in the merchant’s currency |
13,52 EUR |
| Net amount |
The amount you receive on your bank account (=gross amount minus the acquirer commission, chargebacks and other costs) |
0,10 EUR |
| Status | Gateway status of the transaction (i.e. 9 - Payment requested) | 9 |
| Name | Name of the buyer | John Doe |
| Payment method | Payment method of the transaction | iDEAL |
| Payout operations (ie. reserve adjustments and direct debits). (available from 01/2015) | ||
| Operation code | Operation type (See non-transactional “Operation types” in push report guide for all possible values) | NDDP |
| Gross amount | Empty for non-transactional details | |
| Net amount | The amount of the operation + currency | 10 EUR |
| Details | The description of the operation | Direct debit |
1.2 Configuration
At the top of the configuration screen, you will see the "Electronic Reporting" section of your account. The section will propose pre-configured reports. Payout Reports are sent every time the acquirer or collector confirms the payment of the money on your bank account.

You can activate:
- The “Payout report” which includes only transactional data (Transactions, refunds, chargebacks, chargebacks reversal).
- The “Payout Report including non-transactional data” which includes both transactional (as mentioned above) and non-transactional data if applicable (ie. Account/service setup fees, monthly/yearly fees, payout fees, additional refunds/chargebacks/authorization fees, reserve adjustments and direct debits).
If you have configured push reports before October 2014, you may still have old versions of reports configured, as follows:
- Payout Confirmations sends a daily report with transactions for which the payment has been confirmed by the acquirer.
- Reconciled Payments sends a report of the day's reconciled payments (payments for which you've performed the reconciliation). This functionality and report has been discontinued as of October 2014.
- Payout Reference (Paypage Collect) sends a report with the reference number mentioned in the structured communication of a payment on your bank statement.
Note: You need to have the Push Reports option activated in your account for this feature to be operational.
You can see the file structure in the Push Reports guide.
1.3 Download
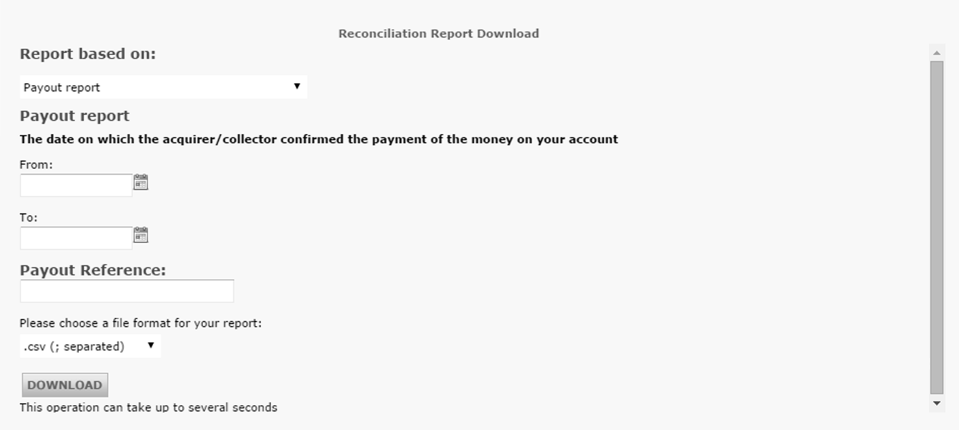
In the Reconciliation Download screen, you can download two types of reconciliation reports:
- The “Payout report” which includes only transactional data (Transactions, refunds, chargebacks, chargebacks reversal)
- The “Payout Report including non-transactional data” which includes both transactional (as mentioned above) and non-transactional data if applicable (ie. Account/service setup fees, monthly/yearly fees, payout fees, additional refunds/chargebacks/authorization fees).
You can download based on payout date (the date on which the acquirer/collector confirmed the payment of the money on your bank account) or payout reference (the number mentioned in the structured communication of a payment on your bank statement
Furthermore, you can choose the file format you want to download your report in: "csv" or "txt".
The file structure is described in the Push Reports guide.
2. Reconciliation status
The Recon. Stat. (Reconciliation status) field, visible in the transaction details screen via View transactions, gives information about the financial processing of the transaction.

These are the possible statuses:
| Paypage Collect | Other (Non-Paypage Collect) | |
|---|---|---|
| Payments | Transaction processed Sent for clearing Received by Ingenico Paid by Ingenico |
Transaction processed Sent to acquirer Paid by acquirer |
| Refunds | Refund pending Refund processed Refund refused |
Refund pending Refund processed Refund refused |
| Bank transfers | Waiting for payment Received by Ingenico Paid by Ingenico Expiration initialized Expired |
FAQs
With Paypage you can activate many local payment methods all at once, and in several countries, with one single contract. If you trade internationally, it could be the ideal way to accept payments from all across Europe. It saves you time-consuming administration and because you can offer more payment methods, it can also increase your revenue.
Through our affiliate Paypage Financial Solutions, we are able to collect the payments from your customers via their local acquirers and send them directly to your merchant account once they have been authorised.
In your account, your payment methods will be preconfigured with the affiliation details of Paypage Financial Services so for each transaction received, they will be able to route the money directly into your merchant account.
As the payment process with Full Service is the same as the normal payment process, transactions with Full Service will work perfectly with any shopping carts that support Paypage e-Commerce.
An acquirer is a financial institution that processes payments from certain credit and debit cards. The acquirer is responsible for the financial part of transaction processing and Paypage is responsible for the technical part. In other words, without an acquirer the money will not be transferred to your bank account.
For every online payment method you want to add, you need an acceptance contract with an acquirer. If you’d like advice on which acquirer would be best suited for you and your region, please contact your sales contact.
In your Paypage account menu, you can easily lookup your transactions by choosing "Operations" and then clicking either "View transactions" or "Financial history", depending on the type of transaction results you're looking for.
By default you can send goods or deliver your service once a transaction has reached the status "9 - Payment requested". However, although status 5 is a successful status, it's only a temporary reservation of an amount of money on the customer's card. A transaction in status 5 still needs to be confirmed (manually or automatically) to proceed to the status 9, which is the final successful status for most payment methods.
You can easily refund a payment with the "Refund" button in the order overview of a transaction (via View transactions). If your account supports it, you can also make refunds with a DirectLink request or with a Batch file upload (for multiple transactions).
Please note that the Refunds option has to be enabled in your account.
Contact your sales contact or epay@kbc.be for this.
A full green thumbs-up icon means that the transaction was completed with a 3-D Secure authentication method, such as Digipass or a card reader. However, it doesn't necessarily mean the payment itself was processed successfully. Therefore, you should always check the transaction status to know whether you'll receive your money.
If you want to check specific details of an order/transaction or perform maintenance on transactions, you should use View transactions. "Financial history" is the most convenient to periodically check incoming and outgoing funds.
For more information, go to View transactions vs Financial history.
You can only perform refunds on transactions which have already received status 9 for at least 24 hours. A cancellation or deletion can be done within approximately 24 hours after final status has been received (status 9 or 5).
To know the cut-off time of the acquirer, we recommend you to check directly with our Customer Care department.
Once a transaction reaches status 9, meaning that the customer has paid, the acquirer or bank will deposit the money to your account. The time when this payout occurs differs per payment method and acquirer. We recommend you to check directly with the acquirer or bank, if you believe you're not receiving your money in a timely manner.