User Manager
In een bedrijf bestaan er doorgaans verschillende functies/profielen (rollen). Een boekhouder bijvoorbeeld verricht niet hetzelfde werk als een betalingscodeerder of een technisch integrator. Het is dan ook logisch dat u aan elke persoon die uw Paypage-account zal gebruiken alleen de nodige toegangsrechten wilt toekennen en dat u wilt bijhouden welke gebruiker welke bewerkingen heeft uitgevoerd.
Met de User Manager kunt u aan elke gebruiker een specifiek profiel toewijzen en hem de toegangsrechten geven die hij nodig heeft om zijn functie te vervullen. De User Manager is een extra service die beschikbaar is voor alle producten.
Met de User Manager kunt u:
- twee of meer gebruikers onder één account configureren
- het profiel en de toegangsrechten van elke gebruiker beheren
- kritieke fouten door betalingscodeerders vermijden
- de acties van elke gebruiker volgen (bijvoorbeeld het aantal transacties per dag)
- ervoor zorgen dat gebruikers alleen hun eigen transacties kunnen zien
- gemakkelijk de toegangsrechten voor tijdelijk personeel beheren
| De User Manager is toegankelijk in het menu van uw Paypage account via “Configuratie" > "Gebruikers”. |
1. Gebruikersprofielen
1.1 Admin
Een gebruiker met dit profiel heeft volledige toegangsrechten.
Telkens wanneer een account wordt gemaakt, wordt ook automatisch een standaardgebruiker gegenereerd. De UserID van deze standaardgebruiker stemt overeen met de PSPID en heeft het profiel "Admin". U kunt uiteraard ook andere gebruikers met het Admin-profiel maken.
Een gebruiker met het Admin-profiel is de enige gebruiker die de configuratie van de account kan wijzigen.
1.2 Admin zonder gebruikersbeheer
Een gebruiker met dit profiel heeft dezelfde toegangsrechten als een gebruiker met het profiel Admin, met dit verschil dat hij geen toegang heeft tot de optie User Manager.
1.3 Encoder
Een gebruiker met dit profiel kan een nieuwe betaling doorsturen via de link “Invoeren/Nieuwe transactie” in het accountmenu of via DirectLink.
1.4 Super encoder
Een gebruiker met dit profiel kan niet alleen nieuwe transacties doorsturen, maar kan ook onderhoudsoperaties uitvoeren op bestaande transacties. Hij kan ook betalingsbestanden uploaden en transactierapporten downloaden.
1.5 Viewer
Dit profiel is ideaal voor een accountant. Een gebruiker met dit profiel kan transactiestatussen- en rapporten weergeven of opvragen, maar kan niets wijzigen of doorsturen. Het gaat dus om een "alleen-lezen profiel" (read only).
2. Soorten gebruikers
We onderscheiden twee soorten gebruikers:
- de backoffice gebruiker (= ADM-gebruiker)
- de applicatieve gebruiker (=API-gebruiker)
2.1 Backoffice-gebruiker (ADM-gebruiker)
Een backoffice-gebruiker (ADM-gebruiker) is een gebruiker die via de website toegang heeft tot de accountbeheermodule (backoffice).
Een backoffice-gebruiker moet zijn wachtwoord om de 90 dagen wijzigen. Hij wordt hier steeds tijdig over ingelicht, met de mogelijkheid om direct zijn wachtwoord te wijzigen. De gebruiker kan echter ook te allen tijde zijn wachtwoord wijzigen via "Configuratie" > "Wachtwoord" in het hoofdmenu van de backoffice.
2.2 API-gebruiker (applicaties)
Een Application Program Interface (API) -gebruiker kan automatische requests indienen op het betalingsplatform (automatisch uploaden/downloaden van bestanden, directe betalingsaanvragen, etc.).
Hoewel een API-gebruiker met verschillende gebruikersprofielen kan worden geconfigureerd, raden we ten sterkste aan het "Admin" profiel te kiezen. Als u de rechten voor onderhoud van transacties (terugbetalingen, annuleringen enz.) wilt beperken, kunt u nog steeds het gebruikersprofiel veranderen naar "Encoder".
In geval van twijfel kiest u hoe dan ook best "Admin", zo niet ga naar gebruikersprofielen voor meer informatie.
In tegenstelling tot een backoffice-gebruiker hoeft het wachtwoord van een API-gebruiker niet op regelmatige basis te worden gewijzigd. Dit is gemakkelijker wanneer het wachtwoord in de toepassing hard wordt gecodeerd. Toch raden wij aan het wachtwoord van tijd tot tijd te wijzigen.
Om het wachtwoord van een API-gebruiker te wijzigen:
- Ga naar "Configuratie" > "Gebruikers" in uw accountmenu.
- Klik op de knop "Wachtwoord wijzigen" voor de betreffende API-gebruiker. Op een volgende pagina zult u dan het wachtwoord kunnen aanpassen. Deze pagina wordt ook getoond indien u een nieuwe API-gebruiker aanmaakt.
Om veiligheidsredenen hebben API-gebruikers geen toegang tot de acountbeheermodule, wat wil zeggen dat ze zich niet kunnen aanmelden bij de backoffice.
3. Gebruikersbeheer
Op de pagina "Gebruikersbeheer" (via "Configuratie" > “Gebruikers”) kunt u:
- nieuwe gebruikers aanmaken
- de wachtwoorden van gebruikers beheren
- gebruikers die niet meer in het bedrijf actief zijn deactiveren
- de gegevens van gebruikers bewerken

Het aantal toegestane gebruikers wordt weergegeven op de menupagina van het "Gebruikersbeheer". Zodra het aantal toegestane gebruikers is bereikt, wordt de knop “Nieuwe gebruiker toevoegen” uitgeschakeld.
3.1 Een nieuwe gebruiker aanmaken
Als u een nieuwe gebruiker wilt aanmaken, klik dan op de knop “Nieuwe gebruiker”. Er verschijnt een formulier dat volledig moet worden ingevuld voordat u de nieuwe gebruiker kunt aanmaken.

3.1.1 Automatisch ingevulde gegevens
Het formulier bevat drie velden die automatisch worden ingevuld:
- REFID: de naam van de entiteit waaraan de UserID is gekoppeld (bijv. de PSPID).
- Type gebruiker: het type entiteit waaraan de UserID is gekoppeld (bijv. "PSPID").
- Gebruiker gecreëerd door: de UserID van de gebruiker die deze nieuwe gebruiker aanmaakt / het type gebruiker waartoe hij behoort / zijn REFID.
3.1.2 Gebruikersgegevens
De gebruikersgegevens die u moet invullen zijn:
- Gebruiker/userID: de gebruikersnaam voor de nieuwe gebruiker (min. 3 en max. 20 tekens lang, geen spaties of speciale tekens).
- Naam van de gebruiker: de volledige naam van de nieuwe gebruiker.
- E-mailadres: het e-mailadres van de nieuwe gebruiker (nieuwe wachtwoorden voor deze gebruiker worden naar dit e-mailadres verzonden).
3.1.3 Tijdzone
Op een nieuw aangemaakte gebruiker wordt automatisch de tijdzone van de PSPID toegepast. Nadien kan de gebruiker de tijdzone van zijn keuze selecteren.
De tijdzone die de gebruiker kiest, is van toepassing op alle pagina's in de beheermodule waar de tijd relevant is. Zo kan de gebruiker ook transacties en bestanden/rapporten bekijken en downloaden in de tijdzone van zijn voorkeur.
Bovendien kan de tijd ook automatisch aangepast worden aan zomer- en wintertijd, met de gelijknamige optie.
3.1.4 Profiel
Zie gebruikersprofielen.
3.1.5 Autorisatie/Bereik beperkt tot gebruiker
Dit kan alleen voor de volgende profielen worden geconfigureerd:
- Encoder
- Super-encoder
Wanneer de autorisatie/het bereik is beperkt tot de gebruiker kan:
- een "Encoder" alleen zelf ingevoerde transacties zien en er toegang toe krijgen. In dit geval heeft de gebruiker geen toegang tot transacties die door andere gebruikers zijn ingevoerd, en kan hij die transacties evenmin zien.
- een "Super-encoder" en "Super-encoder zonder terugbetaling" alleen onderhoudsoperaties op zelf ingevoerde transacties zien, uitvoeren en er toegang toe krijgen, met uitzondering van onderhoudsoperaties die via een geüpload bestand zijn doorgestuurd. In dit geval hebben deze gebruikers dus geen toegang tot onderhoudsoperaties op transacties die door andere gebruikers zijn ingevoerd en zullen die operaties evenmin kunnen zien of uitvoeren.
3.1.6 API-gebruiker
Als u een applicatieve gebruiker (API-gebruiker) wilt aanmaken, moet u dit selectievakje inschakelen. De gebruiker die u aanmaakt zal alleen worden gebruikt voor toegang via een applicatie/toepassing, niet voor backoffice-toegang via de website.
3.1.7 Toegangsrechten
De toegangsrechten voor "Reconciliatie", "Fraudedetectie", "Betaalmethoden" en "Technische instellingen" kunnen worden geactiveerd met hun respectievelijke selectievakjes.
Deze opties kunnen alleen voor het "Admin zonder gebruikersbeheer" profiel worden geconfigureerd.
U kunt de ingevoerde gebruikersinstellingen doorsturen door op de knop “Creëren” te klikken. Als bepaalde informatie verkeerd is ingevuld, wordt een foutbericht weergegeven. Het eerste wachtwoord van de nieuwe gebruiker wordt hem niet per e-mail toegestuurd. In plaats daarvan verschijnt een venster met het wachtwoord dat ons systeem voor hem heeft ingesteld. Dit wachtwoord kan dan aan de nieuwe gebruiker worden meegedeeld.
3.2 Wachtwoordbeheer
Met de knop “Nieuw wachtwoord” kunt u een nieuw wachtwoord naar een specifieke gebruiker sturen. Het nieuwe wachtwoord wordt dan verzonden naar het e-mailadres dat voor die gebruiker is geconfigureerd.
U kunt geen nieuw wachtwoord toewijzen aan de gebruiker waarmee u zelf bent aangemeld of aan de standaardgebruiker van de account.
Als de standaardgebruiker van de account zijn wachtwoord vergeten is, kan hij alleen via de link “Wachtwoord verloren/vergeten?” op de aanmeldingspagina een nieuw wachtwoord aanvragen. Op de volgende pagina vult hij de PSPID in, waarna hij op de knop “Versturen” klikt. Het nieuwe wachtwoord wordt dan naar het e-mailadres van de beheerder van de account verzonden.
Voor API-gebruikers is er geen knop "Nieuw wachtwoord". Om het wachtwoord van een API-gebruiker te veranderen dient u de knop "Het wachtwoord wijzigen" te kiezen. Op een volgende pagina kunt u het wachtwoord manueel aanpassen.
Voor extra veiligheid kunt u ook activeren of deactiveren twee-factor-authenticatie (2FA). Klik hier voor meer informative.
3.3 Beheer actieve / inactieve gebruikers
Naleving van PCI en beveiligingsregels voorkomen dat gebruikers permanent door u of ons worden verwijderd. Als u een Admin-gebruiker hebt, kunt u gebruikers echter te allen tijde deactiveren / reactiveren via het volgende pad:
- Configuratie > Gebruikers
- Selecteer Deactiveren / Activeren voor de respectieve gebruiker.
Inactieve gebruikers kunnen zich niet meer bij ons platform aanmelden en worden niet langer meegeteld voor maximum allowed users (maximaal aantal toegestane gebruikers).
U kunt een volledig overzicht krijgen van de bestaande gebruikers in uw PSPID door de vervolgkeuzemenu's "Status"/"Profiel" te gebruiken en op ZOEKEN te klikken.
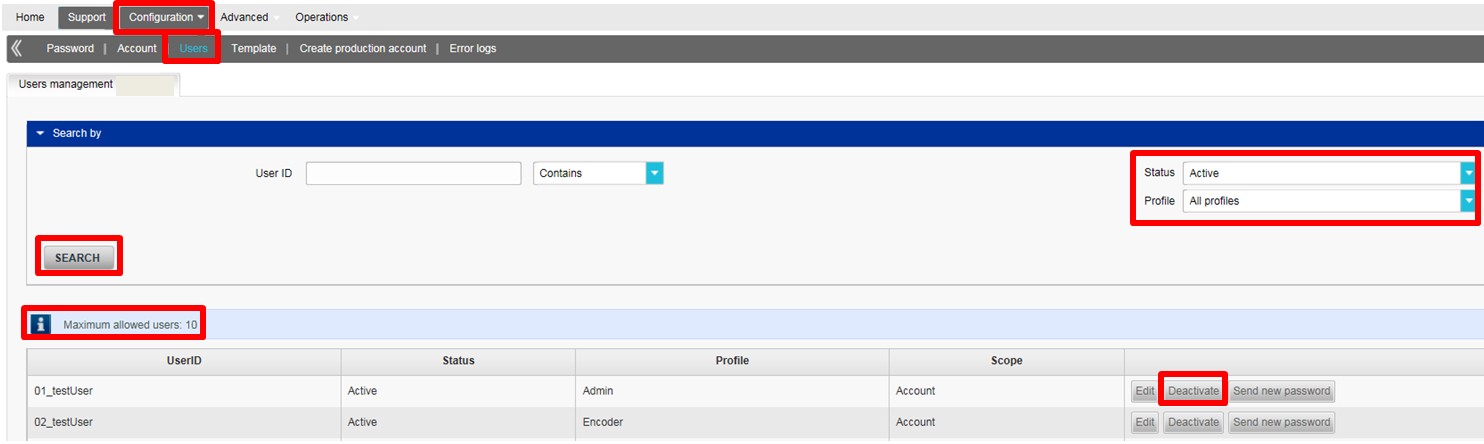
|
BELANGRIJK: Automatische deactivering gebruikers na 60 dagen inactiviteit
|
3.4 Gebruikersgegevens bewerken
Als u de gegevens van een bepaalde gebruiker wilt wijzigen, klikt u naast de betreffende gebruiker op de knop “Wijzig”. Als het gaat om de standaardgebruiker van de account, kunnen alleen de naam en het e-mailadres worden gewijzigd.
3.5 IP-adres
Om onrechtmatige toegang tot de backofficeaccounts van handelaars te voorkomen, kunnen gebruikers toegang verlenen aan een welbepaald IP-adres (of een lijst van IP-adressen) door die adressen in te voeren in het veld ‘IP Address’ (IP-adres).Om dit veld te configureren moeten gebruikers aanmelden met hun account. Het veld ‘IP Address’ (IP-adres) bevindt zich bij Login Access (Aanmeldrechten) op de tab Configuration (Configuratie) > Users (Gebruikers).
3.5.1 Beperking van gebruikers op basis van IP-adres
Gebruikers zullen niet kunnen aanmelden bij de backoffice indien hun IP-adres niet in het opgegeven bereik voorkomt.Als het veld ‘IP Address’ (IP-adres) echter leeg wordt gelaten, zijn er geen beperkingen op basis van IP-adres voor de backoffice.
Het IP-adres van de administrator die het IP-bereik invoert, moet eveneens tot het ingevoerde bereik behoren. Zo niet krijgt de administrator een foutboodschap en worden de opgegeven IP-adressen niet opgeslagen.
3.5.2 Opmaak en waarde van IP-adres
Er gelden ook strikte regels voor de opmaak van het IP-adres:- CIDR-conform, bijvoorbeeld: 212.166.204.28/32.
- Maximale lengte 512 tekens
- Als u meerdere IP-adressen wilt registreren, moet u ze scheiden met een puntkomma.
4. Transacties van een bepaalde gebruiker weergeven
Bij de betalingsgegevens van een transactie staat het veld “Ingevuld door”. Dit veld bevat de UserID/PSPID/gebruikerstype van de gebruiker die de transactie heeft gecodeerd. Dit veld is niet zichtbaar voor gebruikers bij wie Autorisatie/Bereik beperkt tot gebruiker in de gebruikersgegevens is ingeschakeld.
Om alle door een specifieke gebruiker gecodeerde transacties weer te geven, selecteert u de gebruiker in de keuzelijst “Ingevuld door” in de geavanceerde selectiecriteria voor Dagtotalen/Financiële historiek en Beheer transacties.
Veelgestelde vragen
Een USERID identificeert de specifieke gebruiker van een account.
Als uw account meerdere gebruikers heeft, meldt u zich aan door uw USERID, uw payment service provider ID (PSPID), indien vereist, en uw wachtwoord in te voeren. Let erop dat u op 'Log in as user' (Aanmelden als gebruiker) klikt, zodat alle drie velden worden weergegeven.
Als uw account slechts één gebruiker heeft, heeft u geen USERID nodig. U meldt zich dan gewoon aan met uw PSPID en wachtwoord. Let er daarom op dat in het aanmeldingsscherm slechts twee velden worden weergegeven. Als u drie velden ziet, klikt u linksonder op het scherm op 'Log in as PSPID' (Aanmelden als PSPID) om u aan te melden als handelaar.
Bij een DirectLink- of Batch-integratie correspondeert de parameter USERID met de voor uw PSPID ingestelde API-gebruiker. NB: een API-gebruiker kan niet inloggen in de Paypage-backoffice.
U kunt uw wachtwoord opnieuw instellen via de knop 'Lost your password?' (Wachtwoord verloren?) onderaan het aanmeldingsscherm.
Als u zich niet bij uw account kunt aanmelden met uw payment service provider ID (PSPID) en wachtwoord kan het volgende aan de hand zijn:
1. Het is mogelijk dat u uw test-PSPID en/of -wachtwoord in de productieomgeving gebruikt, of uw productie-PSPID en/of -wachtwoord in de testomgeving. Bovenaan het aanmeldingsscherm kunt u de omgeving controleren – daar staat 'Identificeren (Productie)' of ‘Identificeren (TEST)'. Klik op de link onder de aanmeldingsvelden om een andere omgeving te kiezen.
2. Het is mogelijk dat u zich aanmeldt als handelaar op het gebruikersscherm of als gebruiker op het handelarenscherm. Als u zich als aanmeldt als handelaar ziet u twee velden: PSPID en wachtwoord. Als u zich als aanmeldt als gebruiker ziet u drie velden: USERID, PSPID (optioneel) en Wachtwoord. Klik linksonder op het scherm op de knop 'Aanmelden als gebruiker’ of op de knop 'Aanmelden als PSPID’ om een ander aanmeldingsscherm te kiezen.
3. Misschien hebt u uw wachtwoord ingevoerd met alleen kleine letters. Wachtwoorden zijn hoofdlettergevoelig. Probeer uw wachtwoord in te voeren in een tekstverwerker zoals Word of Kladblok/Notepad om spelling en hoofdlettergebruik te controleren en kopieer/plak het resultaat in het wachtwoordveld.
4. Als nadat u uw aanmeldingsgegevens hebt ingevoerd de aanmeldingspagina weer verschijnt zonder de ingevoerde gegevens, accepteert uw browser geen sessiecookies. Ga naar de instellingen van uw browser om sessiecookies in te schakelen. Als u niet weet hoe u dit bij uw besturingssysteem en browserversie moet doen, neem dan contact op met een IT-specialist.
Als u uw wachtwoord bent vergeten, klikt u onderaan het scherm op de knop 'Wachtwoord verloren?’.